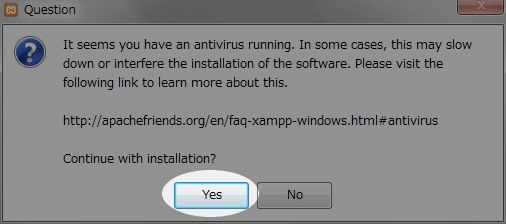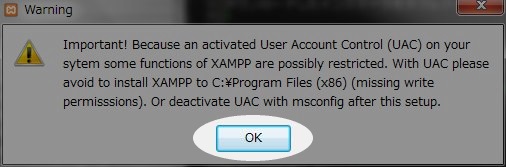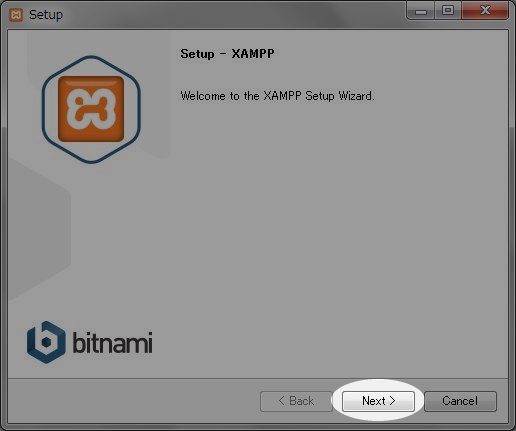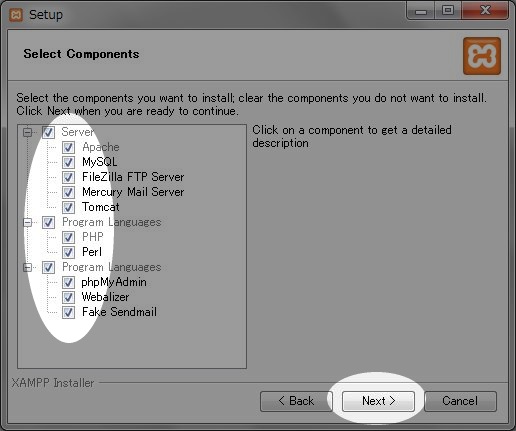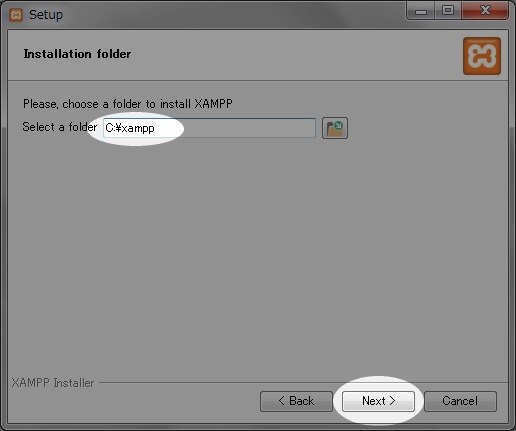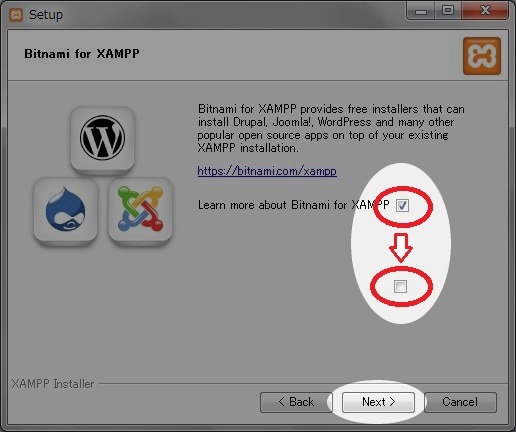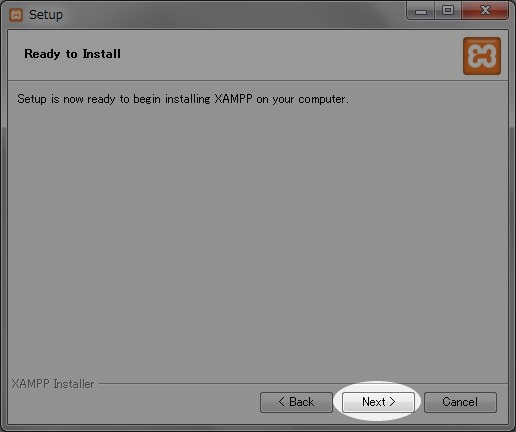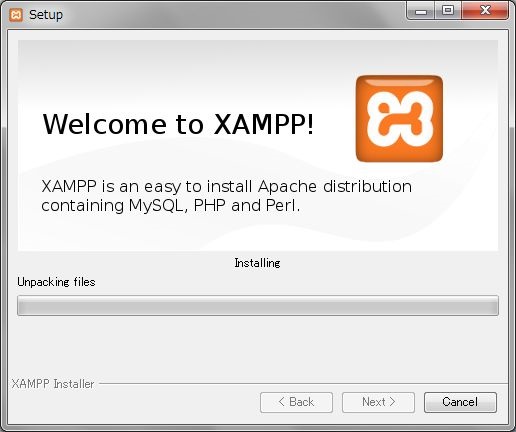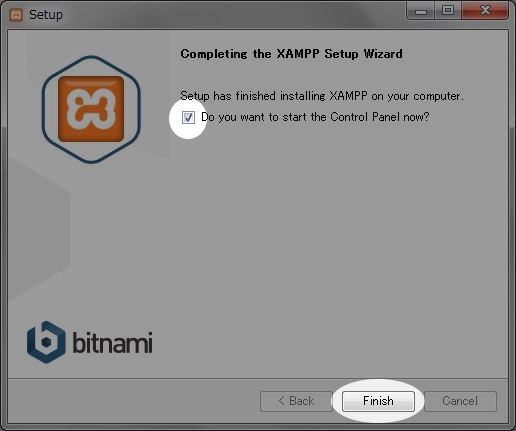ローカルでのweb開発環境で使われることの多い「XAMPP(ザンプ)」のインストール手順をメモ。
XAMPPとは
XAMPPは、パソコン上にWebサーバ環境を構築できるパッケージです。
完全フリー(無償)なので、開発環境として利用されることも多いです。
HTTPサーバ(Webサーバ):Apache
データベース:MySQL
言語:PHP、Perl
環境としては本格的なので、イントラネットなどで運用することもできます。
XAMPPは以下の文字から構成されている。
X – Windows、Linux、Mac OS X、Solarisのクロスプラットフォーム
A – ApacheのA
M – MySQLのM
P – PHPのP
P – PerlのP
元々は対応OSはLinuxのみであり、その頭文字Lを付けLAMPPと称したが、後に複数のOSに対応したためLをXに変えXAMPPとなった。
引用元 – Wikipedia
今回インストールした環境
Windows7 64bit
xampp win32 version 5.6.3
インストーラ入手
下記URLよりダウンロードします。
https://www.apachefriends.org/jp/index.html
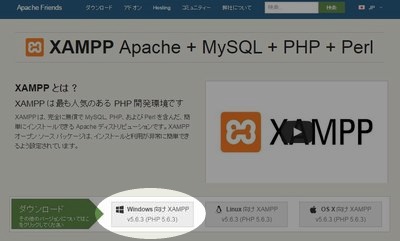
今回は「Windows向けXAMPP」をクリック。
「素晴らしい!」という画面と共に、ダウンロードが始まります。
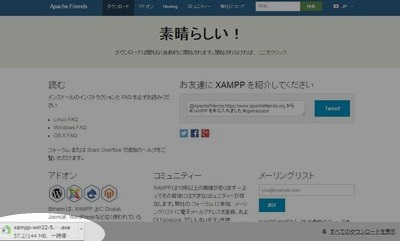
32bit版ですが、64bitマシンにインストールできます。
インストール
「ウィルス対策ソフトが実行されているので、インストールに時間がかかったり、干渉したりするけどよいですか?」的な。
をクリックして次へ進みます。
「XAMPPのインストール先を、Windowsが指定するプログラムフォルダにすると動作が制限されてしまう・・」といった感じの警告です。
インストールを進めると、インストール先を選択できる場面が出てきますが、デフォルトの「C:\xampp」にインストールするようにというメッセージです。
をクリックして次へ進みます。
「BitNami」という、オープンソースプロジェクトについてです。
ここでは割愛しますので、興味がある方は確認してください。
「Learn more about Bitnami for XAMPP」のチェックを外して、をクリックします。
続けて、「XAMPP|XAMPP管理画面の文字化け対策」を行います。
※ PCに「Skype」がインストールされている場合、「Apache」が起動できないことがあるようです。
Skypeとポートが競合するためなので、Skypeの設定を変更してください。
Skypeの画面から「ツール」→「設定」をクリック。
設定画面から「接続」をクリックして、「上記のポートに代わり、ポート80と443を使用」のチェックボックスからチェックを外して「保存」します。